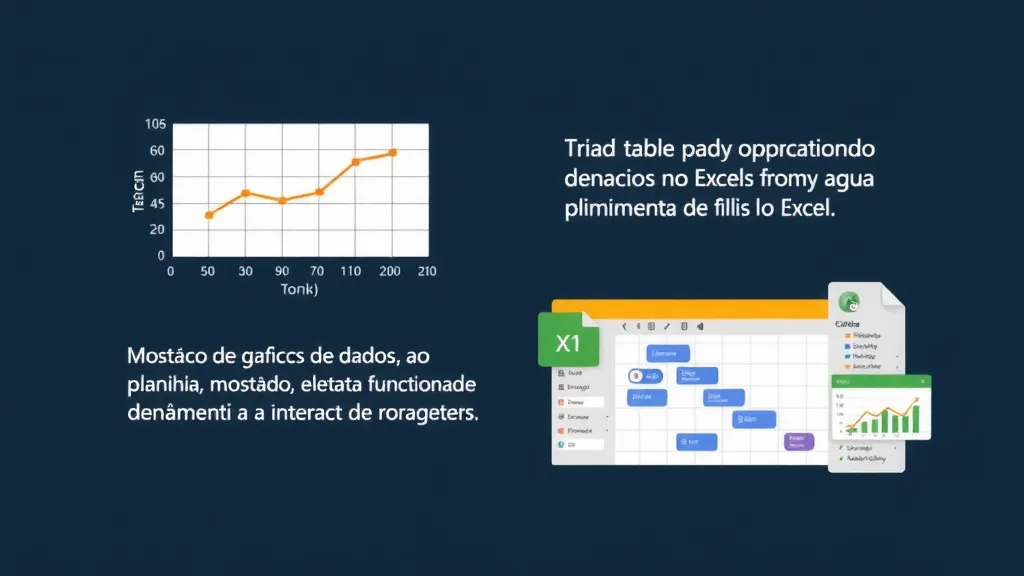As Tabelas Dinâmicas são uma ferramenta poderosa do Excel que permite resumir, analisar e apresentar grandes volumes de dados de forma dinâmica e interativa. Elas são especialmente úteis para profissionais que lidam com relatórios e análises de dados, pois possibilitam uma visualização clara e concisa, facilitando a tomada de decisões. Neste artigo, vamos explorar como criar uma Tabela Dinâmica no Excel, passo a passo.
O que é uma Tabela Dinâmica?
Uma Tabela Dinâmica é uma ferramenta do Excel que permite reorganizar e resumir dados de uma tabela ou intervalo de dados. Com ela, é possível transformar dados brutos em informações significativas, como totais, médias e contagens, sem a necessidade de fórmulas complexas. Essa funcionalidade é especialmente útil quando se trabalha com grandes conjuntos de dados, pois permite que o usuário visualize diferentes aspectos dos dados de forma rápida.
Preparando os Dados
Antes de criar uma Tabela Dinâmica, é fundamental que os dados estejam organizados em formato de tabela. Isso significa que cada coluna deve ter um cabeçalho único e cada linha deve representar um registro distinto. Além disso, é importante que não haja células em branco dentro do intervalo de dados.
Para garantir a eficácia da Tabela Dinâmica, revise seus dados e elimine quaisquer inconsistências.
Como Criar uma Tabela Dinâmica
Para criar uma Tabela Dinâmica, siga os seguintes passos:
1. Selecione qualquer célula dentro do intervalo de dados que você deseja analisar.
2. Vá até a aba "Inserir" na faixa de opções do Excel.
3.
Clique em "Tabela Dinâmica".
4. Na janela que se abre, escolha onde deseja que a Tabela Dinâmica seja colocada (em uma nova planilha ou na mesma planilha).
5. Clique em "OK" para criar a Tabela Dinâmica.
Configurando a Tabela Dinâmica
Após criar a Tabela Dinâmica, você verá um painel à direita com os campos disponíveis para serem utilizados.
Arraste os campos desejados para as áreas de "Linhas", "Colunas", "Valores" e "Filtros". Por exemplo, se você estiver analisando vendas, pode arrastar o campo "Produto" para "Linhas" e o campo "Vendas" para "Valores". O Excel automaticamente calculará o total de vendas por produto.
Personalizando a Tabela Dinâmica
Uma das grandes vantagens das Tabelas Dinâmicas é a possibilidade de personalização. Você pode alterar o tipo de cálculo (soma, média, contagem, etc.), formatar os números, e até mesmo aplicar filtros para visualizar apenas os dados que lhe interessam.
Para isso, clique com o botão direito sobre os valores e escolha a opção "Configurações do Campo de Valor".
Atualizando a Tabela Dinâmica
À medida que você adiciona ou modifica dados na tabela original, a Tabela Dinâmica não se atualiza automaticamente. Para atualizar os dados, clique com o botão direito na Tabela Dinâmica e selecione "Atualizar".
Isso garantirá que você esteja sempre trabalhando com as informações mais recentes.
Exemplos Práticos
Vamos considerar um exemplo prático: suponha que você tenha uma tabela de vendas com colunas para "Data", "Produto", "Quantidade" e "Valor". Ao criar uma Tabela Dinâmica, você pode rapidamente visualizar as vendas totais por produto ou por mês, permitindo uma análise mais aprofundada do desempenho de vendas ao longo do tempo.
Conclusão
As Tabelas Dinâmicas são uma ferramenta essencial para qualquer usuário do Excel que busca otimizar a análise de dados. Com a capacidade de resumir e reorganizar informações de forma rápida e eficiente, elas se tornam indispensáveis para a tomada de decisões informadas. Ao dominar essa ferramenta, você poderá transformar dados complexos em insights valiosos para sua empresa ou projeto.